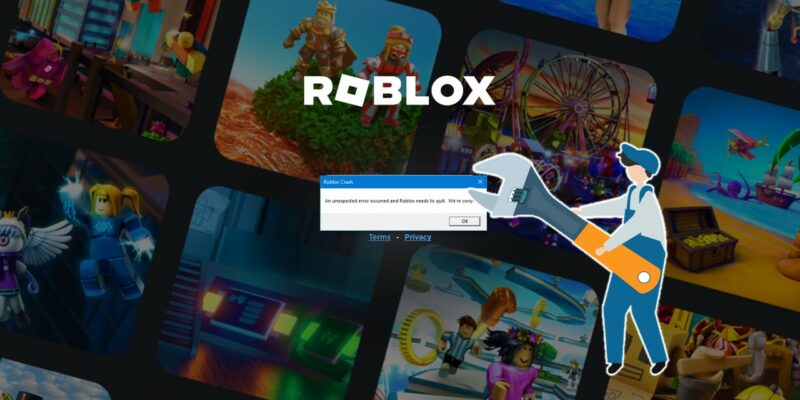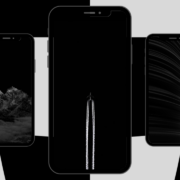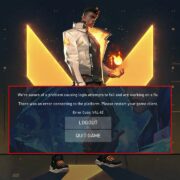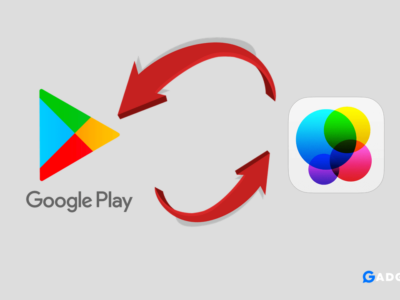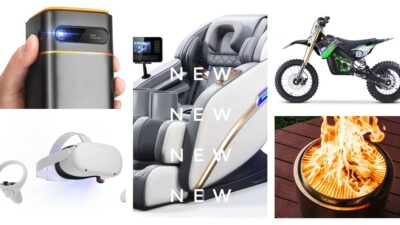Roblox is a popular online gaming platform with millions of active users, especially among younger audiences. Despite its popularity, many users have reported frequent crashes when running Roblox on the Microsoft Store version. These crashes can be frustrating and disrupt the gaming experience. In this article, we will explore the common reasons behind these crashes and offers potential solutions.
Table of Contents
Why Microsoft Roblox Crashes?
1. System Compatibility Issues
Roblox requires specific system requirements to run smoothly. If your device does not meet these requirements, you might experience crashes. Older hardware or outdated operating systems often struggle to support the latest versions of Roblox.
2. Outdated Graphics Drivers
One of the leading causes of Roblox crashing is outdated or incompatible graphics drivers. Roblox relies heavily on graphics processing, and any mismatch or outdated driver can lead to instability. Updating your graphics drivers to the latest version can often resolve these issues.
3. Corrupted Installation Files
Sometimes, the installation files for Roblox may become corrupted. This corruption can happen due to incomplete downloads, interrupted updates, or malware infections. Reinstalling the game can often clear up these corrupted files and restore normal functionality.
4. Software Conflicts
Certain background applications or antivirus programs can interfere with Roblox, causing it to crash. Software conflicts can arise from various sources, such as third-party applications, system optimizers, or security software. Temporarily disabling these programs can help determine if they are causing the issue.
5. Network Connectivity Issues
Roblox is an online platform, and stable network connectivity is crucial for smooth gameplay. Poor or unstable internet connections can lead to crashes, especially during peak usage times. Ensuring a stable and robust internet connection can remove these problems.
6. Account or Server Issues
Occasionally, crashes may not be due to the user’s device but rather issues on Roblox’s servers or with specific user accounts. These issues can range from server overloads to account-specific bugs that cause the game to crash upon login.
How to Fix Microsoft Roblox Crashes
1. Update System and Drivers
Ensure your operating system is up to date. Check for updates in your device settings and install any available updates. Additionally, update your graphics drivers by visiting the manufacturer’s website or using device manager tools.
2. Unplug any attached devices
Unplug all attached devices except for the mouse and keyboard. Unplug any gaming devices such as the Logitech G920 wheel or Gamepad, and only plug them in when you use them. If your Roblox app crashes immediately after opening it, then this is the definitely a problem.
3. Uninstall unwanted software
If you have any Oculus software installed, uninstall it. Roblox’s anticheat software recognizes such software and some older drivers as potential exploits.
4. Open with Graphic card companion app
Try opening Roblox with a graphics card companion app like Nvidia GeForce Experience or AMD Software. These apps help to boost game performance and reduce interference from background applications.
5. Reinstall Roblox
Uninstall Roblox from your device, restart your computer, and then download the latest version from the Microsoft Store. This step ensures that you have a clean installation with no corrupted files.
6. Adjust Graphics Settings
Lower the in-game graphics settings to reduce the load on your device. This adjustment can be particularly helpful for older devices that may struggle with higher settings.
- Open Roblox, then click the menu icon.
- Go to Settings, then adjust Graphics Mode to Manual.
- Lower the Graphics Quality slider
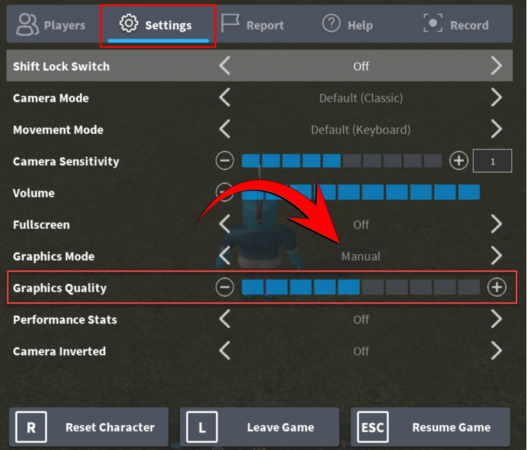
7. Disable Background Applications
Close unnecessary background applications that may be consuming resources or conflicting with Roblox from task manager such as MSI Afterburner etc. Temporarily disable antivirus or firewall programs to check if they are causing the issue. Remember to re-enable them after testing.
8. Improve Network Stability
Use a wired connection instead of Wi-Fi for a more stable internet connection. If using Wi-Fi, ensure you are close to the router or use a Wi-Fi extender. Resetting your router or contacting your internet service provider for assistance can also help.
9. Check for Server or Account Issues
Visit the official Roblox status page or community forums to check if there are any ongoing server issues. If you suspect an account-specific problem, contacting Roblox support for assistance can provide targeted help.
10. Make a New Account
According to Roblox support, if you have tried all the troubleshooting steps and Roblox still crashes, there might be an issue with your account. In that case, consider creating a new Roblox account.
11. Clear Roblox Cache Folder
If you are playing Roblox on a browser, start by logging out of your account. Then, press the Windows + R keys simultaneously and type %LocalAppData%, pressing Enter afterward. In the folder that opens, locate and delete the Roblox folder. Next, press Windows + R again, type %temp%, and press Enter. Once again, find and delete the Roblox folder in the temporary files directory. After completing these steps, re-login to your Roblox account to see if the issue is resolved.
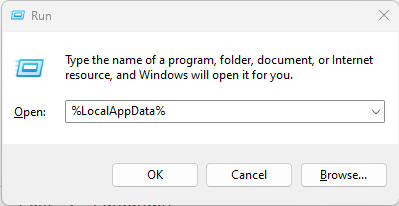
More on Roblox
Is Roblox Condo Games available to Play in 2024?
Best Roblox Music Codes to Listen
Roblox Community Insights and Solutions
Several users on forums and community sites, such as the Roblox Developer Forum and Reddit, have shared their experiences and solutions. A common suggestion includes ensuring that all system drivers are updated and verifying that no background applications are interfering with Roblox. Additionally, some users found success by creating new user profiles on their devices and installing Roblox fresh on those profiles.
In some cases, advanced solutions like adjusting system registry settings or running diagnostic tools were necessary. However, these steps should be approached with caution and typically require more technical knowledge.
Final Thoughts
Roblox crashes on the Microsoft Store version can stem from a variety of issues, including outdated drivers, software conflicts, or network problems. By systematically troubleshooting these potential causes, most users can resolve the crashes and enjoy a smoother gaming experience. Staying informed through community forums and official support channels also helps in finding effective solutions tailored to specific issues.