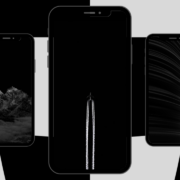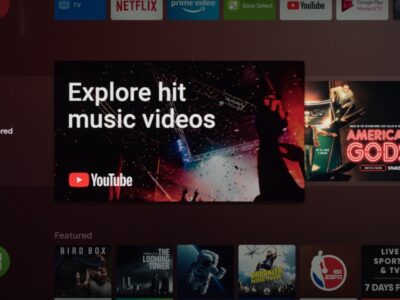Technology can be both a blessing and a curse. When everything runs smoothly, it seems like there’s nothing your PC can’t handle. But when things go wrong, it can feel like you need a computer science degree to fix it. Whether you’re a tech newbie or a seasoned user, troubleshooting common PC issues can be daunting.
This guide will walk you through the basics of identifying, fixing, and preventing common PC problems.
Understanding When Your PC Needs Help
Recognizing the Symptoms
Is your PC acting up, but you’re not sure what’s wrong? Common signs of trouble include slow performance, unexpected shutdowns, and strange noises. Slow performance might indicate software issues, while unexpected shutdowns could point to overheating or hardware failures. If your computer is making unusual sounds, it could be a sign of a failing hard drive or cooling fan. Knowing these symptoms is the first step toward diagnosing the problem.
Distinguishing Hardware from Software Issues
Understanding whether your issue is related to hardware or software can save you a lot of time. Hardware issues often present as physical problems, like a loose connection or a faulty component. Software problems, on the other hand, are usually related to the applications or operating system and may include things like frequent crashes or error messages. By identifying the type of issue, you can take the right steps towards a fix.
Keeping an Eye on Performance Metrics
Monitoring your PC’s performance metrics can offer valuable insights into its health. Tools like Task Manager in Windows allow you to see real-time data on CPU, memory, disk, and network usage. Unusually high usage in any of these areas can be a red flag. Keeping an eye on these metrics can help you catch issues early before they become major problems.
First Steps in Troubleshooting
Restart and Refresh
It may sound cliché, but turning your PC off and on again can solve a surprising number of issues. This simple action can reset the system and clear out temporary glitches. Always make this your first step when troubleshooting.
Checking Connections
Loose cables and connections are often the culprits behind hardware issues. Ensure that all your cables, including power, HDMI, and USB, are securely connected. This includes checking internal connections if you’re comfortable opening your PC case.
Running Diagnostics
Built-in diagnostic tools can be lifesavers. Windows, for example, offers a variety of diagnostics tools like the Memory Diagnostic Tool and Disk Check Utility. Running these tools can help identify and sometimes even fix the issue.
Common PC Issues and Their Solutions
Tackling Slow Performance
A sluggish PC can be infuriating. The most common causes are too many background applications and insufficient memory. Closing unnecessary applications and running a system cleanup can improve performance. Upgrading your RAM is another effective solution.
Overheating Concerns
Overheating is a critical issue that can cause permanent damage to your PC. Ensure that your computer has adequate ventilation and isn’t clogged with dust. External cooling solutions like cooling pads can also help.
Blue Screen of Death (BSOD)
The dreaded Blue Screen of Death is often the result of hardware or driver issues. Running a System Restore can bring your PC back to a point before the issues begin. Updating or rolling back drivers is another common fix.
Safe Mode to the Rescue
What is Safe Mode?
Safe Mode is a diagnostic mode that starts your PC with a minimal set of drivers and services. It’s designed to help you troubleshoot software issues by isolating the problem.
How to Enter Safe Mode
Entering Safe Mode varies depending on your operating system, but it generally involves restarting your PC and pressing a specific key (like F8) before Windows begins to load. Once in Safe Mode, you can uninstall problematic software or drivers.
Troubleshooting in Safe Mode
While in Safe Mode, try to replicate the issue. If the problem doesn’t occur, it’s likely caused by software or drivers that don’t load in Safe Mode. This can help you narrow down the cause and find a solution.
Preventing Future Issues
Regular Maintenance
Routine maintenance is key to keeping your PC in good health. This includes running regular system cleanups and disk defragmentation. For professional help, a computer repair store like those in Riverdale can be invaluable. Keeping your software up-to-date is another essential task.
Protective Software
Investing in good antivirus and anti-malware software is crucial for protecting your PC from malicious threats. Regular scans can prevent malware from causing performance issues or stealing your data.
Backup Plans
Always have a backup plan. Use cloud storage or external drives to keep copies of important files. Backups ensure that you can recover your data in case of a catastrophic failure.
Conclusion
Now that you have a better understanding of PC troubleshooting, don’t let technology intimidate you. With these essential tips and techniques, you can empower yourself to tackle common PC issues with confidence. Remember to always start with the basics and seek professional help if needed.